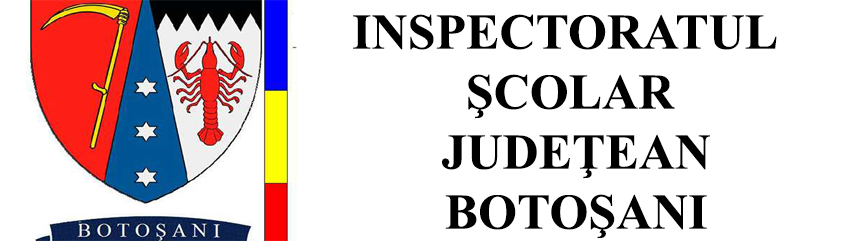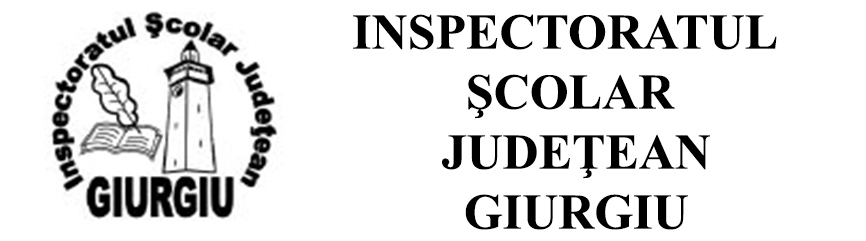1. Introducere
TIC (Tehnologia Informației și a Comunicațiilor) poate fi folosită ca mijloc de a rezolva anumite cerinţe prin care elevii explorează mediul informațional și dobândesc anumite abilităţi. Astfel, procesul de învăţare devine din ce în ce mai personalizat, individualizat şi centrat pe necesitățile elevului. TIC promovează accesul fizic la resurse, crește motivația, facilitează colaborarea, dar ce este cel mai important, TIC îmbunătățește calitatea vieții elevului. Explorarea tehnologiilor informatice specifice și deprinderea utilizării și promovării acestora în rândul elevilor cu cerințe speciale trebuie să facă parte din planul de dezvoltare profesională pentru orice cadru didactic.
În continuare, vom descrie Naratorul, o tehnologie promovate de Microsoft/Windows 10, prin pachetul "Windows Ease of Access".

2. Cititorul de ecran (Naratorul)
Cele mai importante tehnologii de acces utilizate de elevii cu deficiențe de vedere sunt: cititorul de ecran (Naratorul), lupa (aplicația de mărire) și asistentul vocal (Windows Speech Recognition).
Cititorul de ecran redă vocal întreaga informaţie de pe ecranul computerului, o zonă definită de utilizator, o linie compusă din mai multe cuvinte, un singur cuvânt, o singură literă sau echivalentul fonetic al unei litere sau semn de punctuaţie. Totodată, permite citirea continuă a unui document sau a meniurilor din cadrul aplicaţiilor software, a ferestrelor de dialog, a mesajelor de sistem.
Principiul de bază pe care funcţionează cititorul de ecran este următorul: textul afişat pe ecran, precum şi textul tastat, cât şi comenzile iniţiate de către utilizator sunt prelucrate pentru a fi redate vocal unui sintetizator de voce care poate fi software sau hardware, iar, de aici, sunetul este transmis către boxe. Utilizatorul nu se foloseşte de mouse, ci numai de tastatură, prin intermediul căreia poate executa majoritatea sarcinilor care sunt efectuate în mod obişnuit cu mouse-ul.
În continuare descriem, cele mai importante aspecte privind utilizarea naratorului.
A. Trei moduri de a porni și a opri Naratorul
- Se apasă în același timp tasta siglă Windows + Ctrl + Enter pentru a porni Naratorul. Se apasă aceste taste din nou pentru a opri Naratorul. Pe multe tastaturi, tasta cu sigla Windows se află pe rândul de taste de jos, la stânga sau la dreapta tastei Alt.
- Se apasă tasta siglă Windows + Ctrl + N pentru a deschide setările Naratorului, apoi se utilizează comutatorul de sub Utilizarea Naratorului pentru a-l activa.
- Se apasă Ctrl + Alt + Del pentru a merge la ecranul de conectare, se selectează butonul Simplificare acces din colțul dreapta jos, apoi se activează comutatorul sub Narator.
B. Pornirea Naratorului automat înainte sau după conectarea la PC.
- Se apasă tasta siglă Windows + Ctrl + N pentru a deschide setările Naratorului.
- Pentru a porni automat Naratorul după conectare, se bifează caseta de selecție de lângă Porniți Naratorul după conectare.
- Pentru a porni automat Naratorul înainte de conectare pentru toți utilizatorii, se bifează caseta de selecție de lângă Porniți Naratorul înainte de conectare pentru toată lumea. Acest lucru este recomandat dacă se dorește afișarea unui afișaj braille serial înainte de conectare.
C. Pentru a opri oricând Naratorul din lectură, se apasă tasta Ctrl.
D. Se poate modifica volumul sau viteza cu care vorbește Naratorul. Pentru a modifica volumul Naratorului, se apasă:
- Narator + Ctrl + semnul Plus (+) sau Narator + Ctrl + Adunare (pe minitastatura numerică) pentru a mări volumul
- Narator + Ctrl + semnul Minus (-) sau Narator + Ctrl + Scădere (pe minitastatura numerică) pentru a reduce volumul
Pentru a modifica viteza cu care vorbește Naratorul, se apasă Narator + semnul Plus (+) sau Narator + semnul Minus (-).
E. Citirea textului. Prima și cea mai simplă modalitate de a citi cu Naratorul este să se utilizeze tastele săgeți pentru a naviga prin text.
De asemenea, se poate utiliza modul de scanare pentru a citi un text. Pentru a activa modul de scanare, se apasă Narator + bara de spațiu. Apoi, se utilizează tastele săgeată în sus sau în jos pentru a parcurge paragrafele și tastele săgeată la stânga și la dreapta pentru a parcurge caracterele.
- Pentru a opri lectura, se apasă Ctrl.
- Pentru a citi titlul ferestrei, se apasă Narator + T.
- Pentru a citi o fereastră, se apasă Narator + W.
- Pentru a citi elementul curent, se apasă Narator + Tab.
- Pentru a citi de unde este cursorul, se apasă Narator + R.
- Pentru a începe să citiți un document de la început, se apasă Narator + Ctrl + R sau Narator + săgeată în jos.
- Pentru a citi un text de la început până unde se află cursorul, se apasă Narator + Shift + J sau Narator + Alt + Home.
- Pentru a citi linia curentă, se apasă Narator + I sau Narator + săgeată în sus.
- Pentru a citi linia următoare, se apasă Narator + O.
- Pentru a citi linia anterioară, Narator + U.
- Pentru a citi cuvântul curent, se apasă i Narator + K sau Narator + Ctrl + 5 (tastatură numerică). Dacă apăsați Narator + K de două ori, Naratorul va citi cuvântul pe litere.
- Pentru a citi cuvântul următor, se apasă Narator + L sau Narator + Ctrl + Săgeată la dreapta.
- Pentru a citi cuvântul anterior, se apasă Narator + J sau Narator + Ctrl + Săgeată la stânga.
- Pentru a citi caracterul curent, se apasă Narator + virgulă (,) sau 5 (tastatură numerică).
- Pentru a citi caracterul următor, se apasă Narator + punct (.).
- Pentru a citi caracterul anterior, se apasă Narator + M.
- Pentru a citi pagina curentă, se apasă Narator + Ctrl + I.
- Pentru a citi pagina următoare, se apasă Narator + Ctrl + O.
- Pentru a citi pagina anterioară, se apasă Narator + Ctrl + U.
- Pentru a citi paragraful curent, se apasă Narator + Ctrl + K.
- Pentru a citi paragraful următor, se apasă Narator + Ctrl + L.
- Pentru a citi paragraful anterior, se apasă Narator + Ctrl + J.
F. Utilizarea Naratorului prin atingere
Pornirea și oprirea Naratorului - Pentru a porni Naratorul pe un dispozitiv Windows care nu are tastatură, se apasă împreună butonul Start și butonul Creștere volum pe dispozitiv. Se apasă aceste butoane din nou pentru a opri Naratorul.
Gesturi tactile - Se pot utiliza gesturi pentru a interacționa cu Naratorul și cu dispozitivul. Pentru a explora și a auzi elemente pe un ecran, se trage un deget pe ecran. Când se aude un element pe care dorim să-l utilizăm, atingem de două ori ecranul cu un deget pentru a-l activa. Pentru a parcurge elementele de pe ecran, glisăm rapid la stânga și la dreapta cu un deget.
Dacă dorim să navigăm în funcție de caractere, cuvinte, linii sau linkuri, glisăm rapid în sus sau în jos pentru a modifica vizualizarea Naratorului. De exemplu, pentru a auzi un element citit pe litere, glisăm rapid în sus până când auzim Naratorul spunând „caractere”. Apoi glisăm rapid la stânga și la dreapta pentru a parcurge acel element literă cu literă.
Următoarele reprezintă gesturi importante care ajută în activitate:
· Pentru a modifica vizualizările Naratorului, glisăm rapid în sus și în jos cu un deget.
· Pentru a defila, glisăm rapid în sus, în jos, la stânga sau la dreapta cu două degete.
· Pentru a afișa meniuri contextuale, atingem de două ori cu două degete.
· Pentru a modifica verbozitatea, atingem o dată cu trei degete.
· Pentru a citi cursiv din poziția curentă, tragem cu degetul în jos cu trei degete.
· Pentru a comuta înainte sau înapoi, glisăm rapid la stânga sau la dreapta cu trei degete.
· Pentru a afișa lista de comenzi din Narator, atingem de trei ori cu patru degete.
· Pentru a deschide Acțiuni, tragem cu degetul din partea dreaptă a ecranului.
· Pentru a deschide Vizualizare activități ca să comutăm între aplicații și desktopuri multiple, tragem cu degetul din partea stângă a ecranului.
G. Comenzi de la tastatură braille
Dacă afișajul braille are o tastatură braille, o putem utiliza pentru a introduce text sau pentru a face următoarele comenzi. Comanda pentru a comuta tastatura este spațiu + punctele 1-3.
|
Puncte braille |
Comandă Narator |
|
1-2-3-4 sau 1-2-3-4-7 |
Merge la paragraful următor sau anterior |
|
1-2-5 sau 1-2-5-7 |
Merge la titlul următor sau anterior |
|
2-3-4-5 sau 2-3-4-5-7 |
Merge la tabelul următor sau anterior |
|
1-3 sau 1-3-7 |
Merge la linkul următor sau anterior |
|
2-4 sau 2-4-7 |
Merge la elementul următor sau anterior |
|
1-4-5 sau 1-4-5-7 |
Merge la reperul următor sau anterior |
|
1-2-4 sau 1-2-4-7 |
Merge la câmpul de formular următor sau anterior |
|
1-2 sau 1-2-7 |
Merge la butonul următor sau anterior |
|
1-4 sau 1-4-7 |
Merge la caseta combo următoare sau anterioară |
|
1-5 sau 1-5-7 |
Merge la câmpul de editare următor sau anterior |
|
1-2-3-5 sau 1-2-3-5-7 |
Merge la butonul radio următor sau anterior |
|
1-3-4-6 sau 1-3-4-6-7 |
Merge la caseta de selectare următoare sau anterioară |
|
1-6 sau 1-6-7 |
Merge la titlul următor sau anterior - nivel 1 |
|
1-2-6 sau 1-2-6-7 |
Merge la titlul următor sau anterior - nivel 2 |
|
1-4-6 sau 1-4-6-7 |
Merge la titlul următor sau anterior - nivel 3 |
|
1-4-5-6 sau 1-4-5-6-7 |
Merge la titlul următor sau anterior - nivel 4 |
|
1-5-6 sau 1-5-6-7 |
Merge la titlul următor sau anterior - nivel 5 |
|
1-2-4-6 sau 1-2-4-6-7 |
Merge la titlul următor sau anterior - nivel 6 |
|
1-2-4-5-6 sau 1-2-4-5-6-7 |
Merge la titlul următor sau anterior - nivel 7 |
|
1-2-5-6 sau 1-2-5-6-7 |
Merge la titlul următor sau anterior - nivel 8 |
|
2-4-6 sau 2-4-6-7 |
Merge la titlul următor sau anterior - nivel 9 |
|
Spațiu + 1-2-3 |
Activare învățarea introducerii, se apasă de două ori pentru a o dezactiva
|
Utilizăm următoarele comenzi pentru intrările de la tastatură.
|
Puncte braille |
Intrare de la tastatură |
|
Spațiu + 4-5 |
Tasta Tab |
|
Spațiu + 1-2 |
Shift + tasta Tab |
|
Spațiu + 2-3-4-5 |
Alt + tasta Tab |
|
Spațiu + 2-4-5-6 |
Tasta siglă Windows |
|
Spațiu + 1-2-3-5 |
Tasta siglă Windows + tasta Tab |
|
Spațiu + tasta de rutare 1 - 12 |
Tastele F1 - F12 |
|
7 |
Tasta Backspace |
|
8 |
Introduceți tasta |
|
Spațiu + 2-6 |
Tasta Escape |
|
Spațiu + 3 |
Tasta stângă a cursorului |
|
Spațiu + 6 |
Tasta din dreapta a cursorului |
|
Spațiu + 1 |
Tasta în sus a cursorului |
|
Spațiu + 4 |
Tasta în jos a cursorului |
|
Spațiu + 2-3 |
Tasta Page Up |
|
Spațiu + 5-6 |
Tasta Page Down |
|
Spațiu + 2 |
Tasta Home |
|
Spațiu + 5 |
Tasta End |
|
Spațiu + 3-5 |
Tasta Insert |
|
Spațiu + 2-5-6 |
Tasta Delete |
Următoarele comenzi ne permit să introducem și să apăsăm continuu o tastă modificatoare, urmată de o altă literă sau tastă.
|
Puncte braille |
Intrare de la tastatură |
|
Spațiu + 1-8 |
Apăsăm continuu tasta siglă Windows |
|
Spațiu + 2-8 |
Apăsăm continuu tasta Alt |
|
Spațiu + 3-8 |
Apăsăm continuu tasta Ctrl |
|
Spațiu + 4-8 |
Apăsăm continuu tasta Shift |
|
Spațiu + 5-8 |
Apăsăm continuu AltGr |
|
Spațiu + 6-8 |
Apăsăm continuu tasta Caps Lock |
|
Spațiu + 7-8 |
Eliberăm toate tastele modificatoare |
Utilizarea cursoarelor tactile pe afișajul braille
Dacă ecranul braille are cursoare tactile, le putem utiliza pentru a face anumite acțiuni.
Lucrul cu elementele interactive
Atunci când conținutul afișat este un element interactiv, atingem orice cursor tactil aflat deasupra conținutului respectiv pentru realizarea acțiunii sale principale. Atingem cele două cursoare tactile alăturate aflate deasupra conținutului pentru a efectua acțiunea lor secundară, dacă este disponibilă una.
Atunci când conținutul afișat nu este text, atingem cele două cursoare tactile nealăturate aflate deasupra conținutului pentru a afișa un meniu contextual, dacă este disponibil unul.
Editarea textului
Utilizăm următoarele comenzi ale cursorului tactil atunci când edităm text:
- Pentru a muta punctul de inserare a textului la un caracter specific, atingem cursorul tactil aflat deasupra celulei corespunzătoare. De asemenea, putem atinge cursorul tactil aflat deasupra unei celule reprezentând un caracter sau modificatorul său precedent (cum ar fi o majusculă sau un număr). Reprezentarea cu cursorul va fi pe celula aflată după modificator.
- Pentru a muta punctul de inserare a textului la ultimul caracter de pe afișaj, atingem cursorul tactil aflat deasupra unei celule necompletate de la sfârșitul afișajului.
- Pentru a efectua o acțiune secundară, atingem cele două cursoare tactile alăturate pe un caracter corespunzător.
- Pentru a afișa un meniu contextual, atingem cele două cursoare tactile nealăturate aflate deasupra caracterului cel mai aproape de centrul celor două cursoare tactile nealăturate.
3. Concluzii
Instruirea și autoinstruirea în contextul utilizării tehnologiilor informatice care facilitează accesul la resurse pentru elevii cu deficiențe de vedere reprezintă o cerință importantă pentru îmbunătățirea pregătirii profesionale a cadrelor didactice care lucrează în clase incluzive.
Bibliografie
1. https://support.microsoft.com/ro-ro/help/22798
2. https://support.microsoft.com/ro-ro/help/4004263/windows-10-narrator-using-with-braille